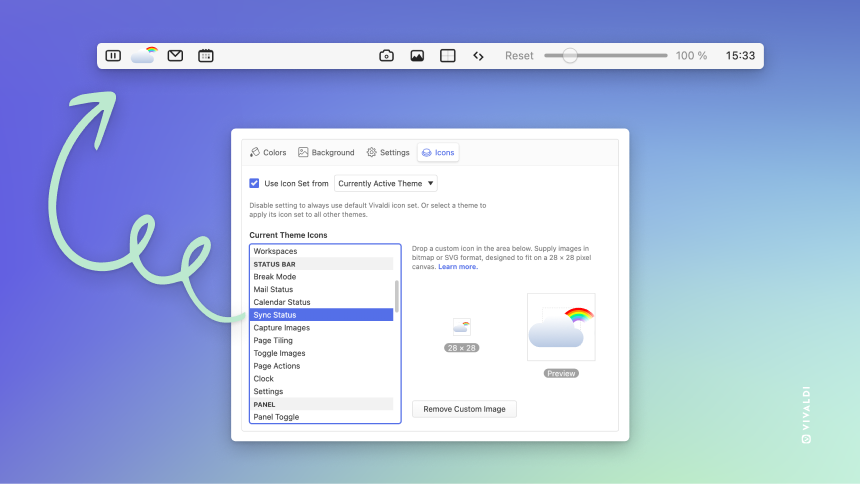
Read this article in Spanish, 日本語.
Compared to other browsers, Vivaldi’s user interface is fundamentally unique, since you can change almost everything about it.
Let’s take a look at some of the ways Vivaldi lets you customize the look, feel, and functionality of the browser to your heart’s content.
Customize the interface icons
Our new Custom Icons open up even more possibilities to create a browser that’s uniquely, perfectly yours.
Change the entire look of your browser by visiting the Themes gallery and choosing any Theme with Custom Icons.
For example, Hand Drawn gives you a clean, sleek UI:
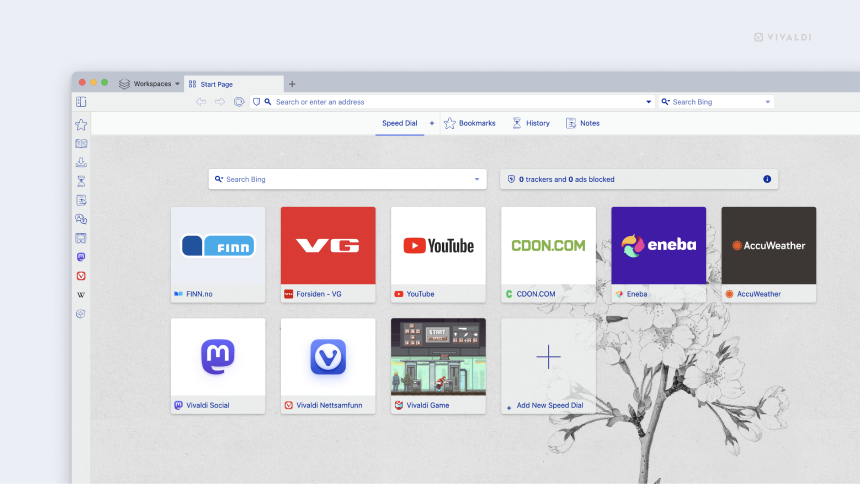
Or, get inspired by one of our contest-winning themes, such as the colorful Neon Dreams by Nomadic:
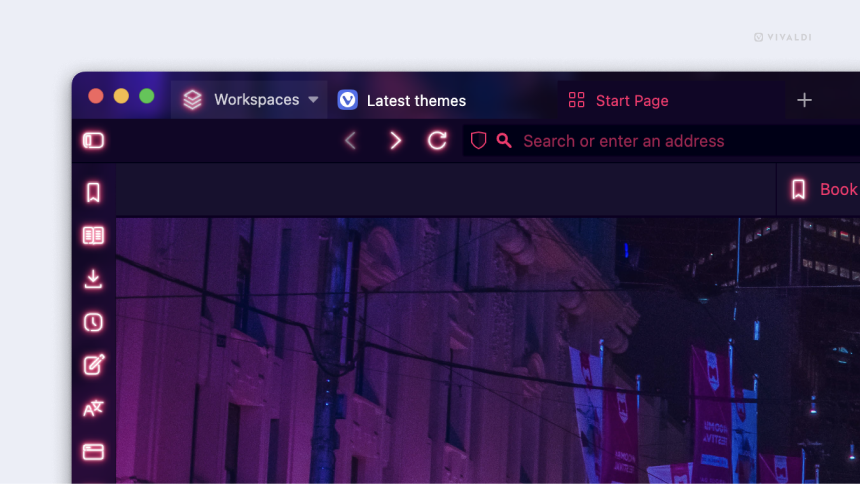
Head to Settings >Themes > Get more themes to get started. We’ve added a time-saving filter on the Themes page so you can see only themes with custom icons.
You can also use the Theme Editor to replace toolbar button icons with your own Custom Icons, whether default navigation controls, panel icons, or your own Command Chains. Learn how to create a Custom Icon set here.
Edit the toolbars
Vivaldi’s Editable Toolbars let you take control of your toolbar layouts. With this option, you can easily reset default browser settings and syncable search engines across devices.
To get started, just right-click on the Toolbar and enter toolbar editing mode, Edit > Customize Toolbar. Or you can access via View > Customize Toolbar in the main menu.
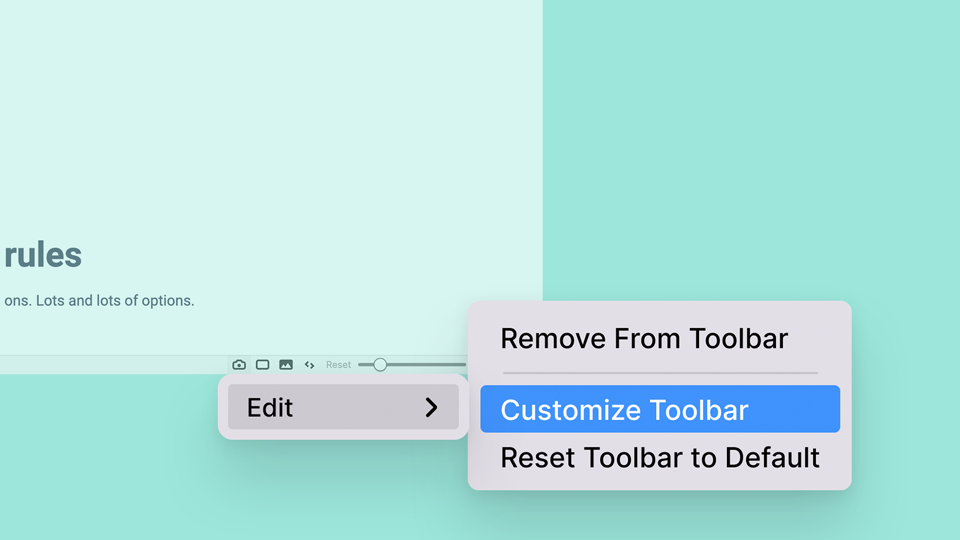
In the Toolbar Editor, you will find all components belonging to the currently selected toolbar. You can easily swap between different toolbars from the selection menu above.
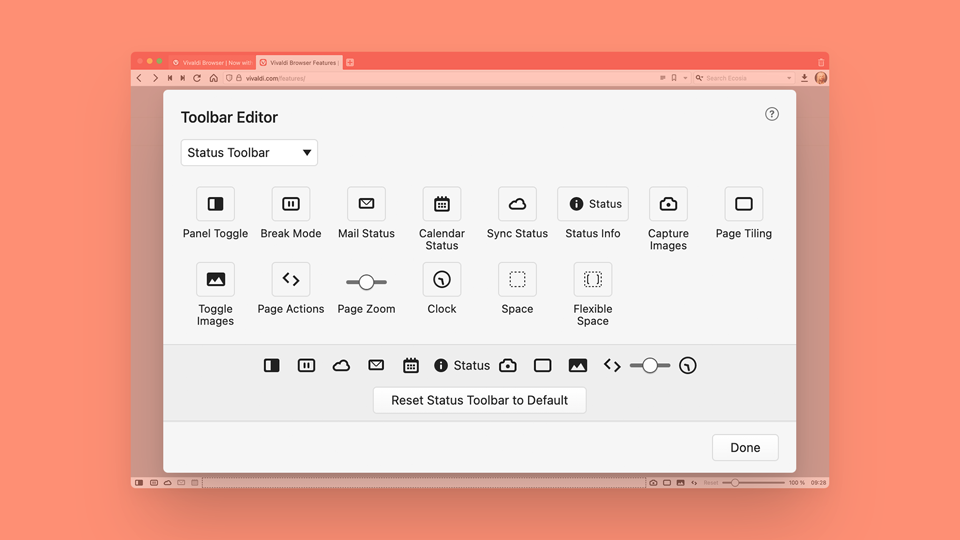
Navigating the Toolbar Editor is intuitive. Start by selecting a toolbar. From there you can drag components to the toolbars, rearrange them, or remove them from the Toolbar by dropping them in the background area.
Customize the Navigation Bar, Status Bar, Panel and toolbars for the different Mail views, or reset the currently selected Toolbar to default.
Outside the Toolbar Editor, you can also control toolbar components via the context menu. And you can rearrange them by dragging while pressing the Ctrl key (or ⌘ key on macOS).With the Toolbar Editor, you can also pick a set of buttons for your own Command Chains!
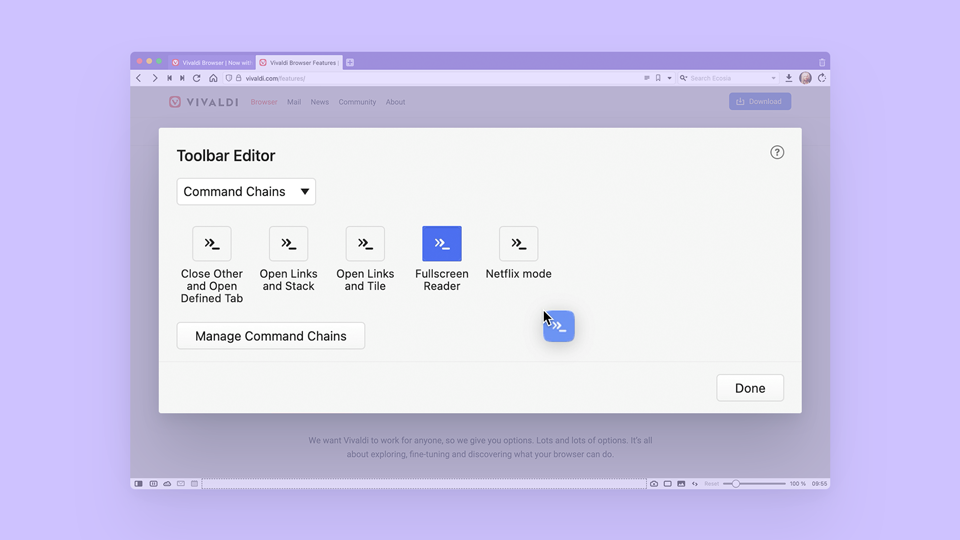
So you can take your custom workflows or scripts and add buttons for them on any toolbar. Since Command Chains open a door to all Vivaldi commands, the only limit is your imagination.For full guidance on how to tweak the toolbars to your heart’s content, see the help files.
Edit the color scheme of the user interface
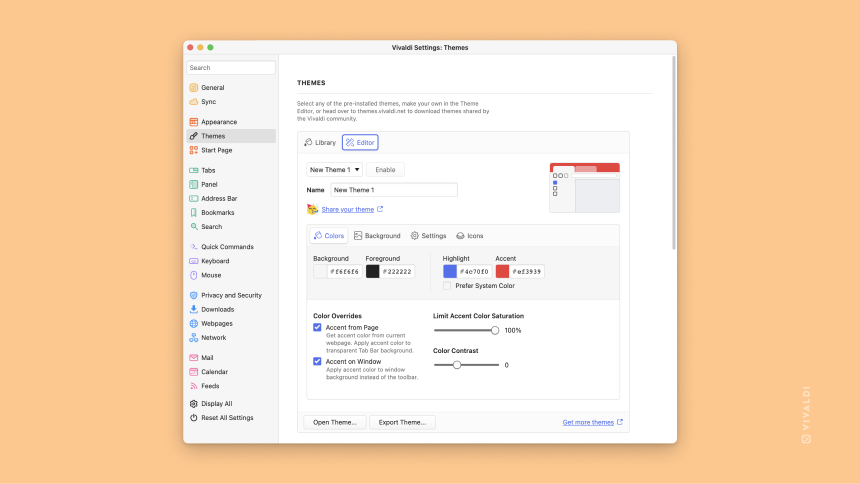
You can change the look and feel of Vivaldi with Themes. With loads of design options, you can change the color scheme and mood, making Vivaldi into a browser that is uniquely yours.
To change Themes, go to Settings > Themes. Select one of the predefined themes or create your own by clicking ‘New Theme’. You can also download Themes made by the Vivaldi Community on themes.vivaldi.net.
Another way to personalize the browser is by making the Tab Bar transparent, so the Start Page background is visible behind the tabs. In Themes settings, open the Editor > Settings and enable Transparent Tab Bar.
Match the UI to website colors
Some of you want to extend the website experience your browser. With Vivaldi, it’s possible and easy to do.
To get the UI to match the colors of the website you’re visiting, go to Settings > Themes > Editor > Colors and tick ‘Accent from Page’.
Tweak corner roundness
Do you like your UI elements rounded or do you prefer sharper corners? Vivaldi has you covered, so you can make things just the way you want them.
Go to Settings > Themes > Editor > Settings and use the slider in Corner Rounding. You can choose to round the corners up to 14 pixels.
Zoom pages and Vivaldi’s interface
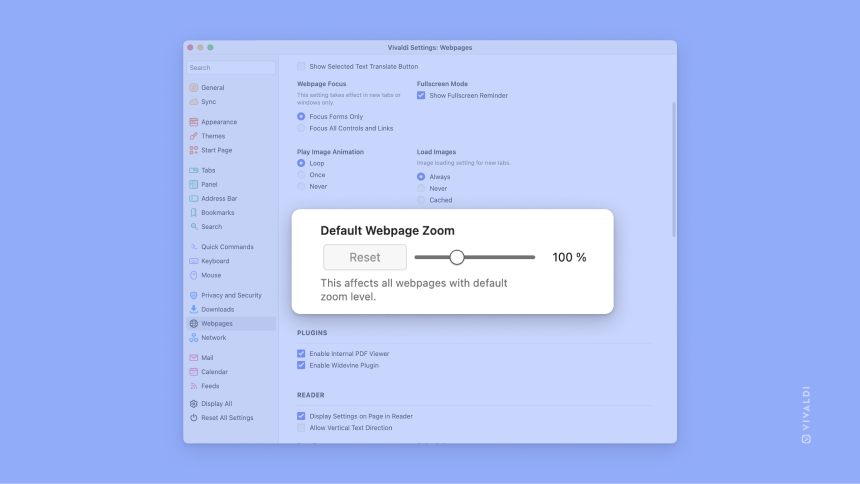
Vivaldi gives you four ways to adjust the zoom in Vivaldi. Follow the steps described here to set it to fit your needs.
Customize your Start Page
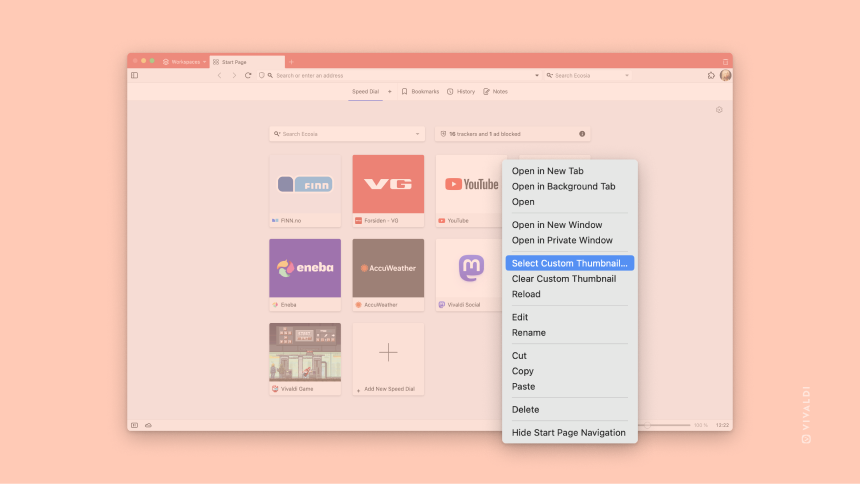
The Start Page appears whenever you open a new tab in Vivaldi to give you instant access to your favorite links, browsing History and Bookmarks. There are a number of ways to – you guessed it – customize the look and behavior of the Start Page for a perfect feel.
Move your tabs and address bars
Another way for a tailor-made Vivaldi is to adjust positioning of your tabs and address bars. Pick between top, bottom, left and right for the tabs, and top and bottom for the address bar.
To play with these settings, go to Settings > Tabs > Tab Bar Position and Settings > Address Bar > Adress Bar Position.
Switch tabs by mouse wheel scroll
At Vivaldi, we recognize that each of you may interact with the browser in a different way. So, part of our mission is to provide options other browsers might not think about.
For example, can’t live without tab switching by mouse wheel scroll? No problem. Vivaldi has you covered on that, too.
To configure things so you can switch tabs by mouse wheel scroll, go to Tabs > Tab Features > Tab Cycling > Switch Tabs by Scrolling.
Assign nicknames to search engines
This customization is designed to speed up your searching and improve your workflow. You can assign a nickname to your favorite search engines, which will allow you to switch quickly between them.
But this feature isn’t limited to search engines. You can also map different sites as search engines and give those nicknames, as well. This saves you time by letting you skip a step in your browsing. For example, if you are a frequent YouTube user, once you have mapped it as a search engine, and nicknamed it, you can search for videos without having to go to youtube.com first.
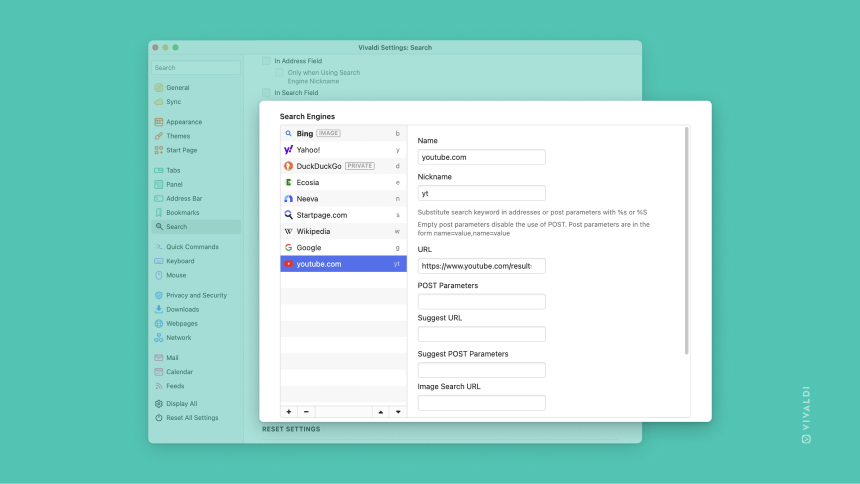
You can assign nicknames to search engines by going to Settings > Search > Search Engines.
Then, to search, just type the nickname of the search engine in the URL bar followed by a blank and the search term. Continuing with our YouTube example above, this will take you straight to the search results page. And if you are wondering how you can customize Search Suggestions in Vivaldi, check out this blog.
Dive into Settings
If you have wondered if Vivaldi can do something, the answer is most likely “yes”. We love packing big features into Vivaldi, but we also give you a large variety of “small” unique options that can be just what you need.
Vivaldi’s Settings are your best friend. To make sure you are getting the most out of the browser, take some time to fully explore the Settings. Turn on what you need or want and disable whatever you don’t.
And while we call them small options, they are designed to give you countless ways to make your browsing experience much smoother.
For example, accidentally closing a tab can be pretty annoying. But Vivaldi lets you disable the close tab button, so this never happens. Just go to Settings > Tabs > Tab Display and untick Display Close Button.
And, another option that works well in combination with the above is the ability to Close Tab on Double Click. Go to Settings > Tabs > Tab Handling > Close Tab on Double Click.
Because of course, you can – it’s Vivaldi.
Vivaldi offers you endless customization options. By playing around with them, you can find what’s optimal for you.
Inspired to take your Vivaldi customization to the next level? Head over to the Forum for a deeper dive into options shared by your fellow Community members.
Have any other tips and tricks to share? Let us know in the comments.


